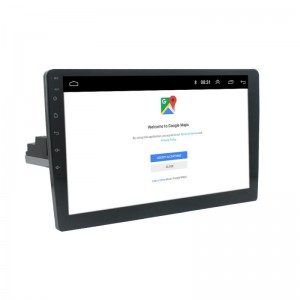7910インチGPSラジオ自動プレーヤー画面ステレオナビゲーションAndroid1DinマルチメディアカーDVDプレーヤー
製品説明

| タイプ | |
| OS | シングルスピンドルユニバーサルマシン |
| 構成 | Androidシステム |
| デコードチップ | GPS / BT / USB / |
| 画面サイズ | MTK |
| 画面の解像度 | 7インチ9インチ10インチ |
| ボックスサイズ | 1024 * 600 |
| 総重量 | 300mm * 190mm * 160mm |
| サポート | 1.85kg |
| バンド | Carplay、Android、gps、 |
| ラジオチップ | FM |
| 言語 | 4730 |
| ビデオの反転 | 中国語、日本語、南アフリカ、ドイツ語、エストニア語、英語、スペイン語、フランス語、イタリア語、インドネシア、マレーシア、カタール、デンマーク、フィリピン、リタオユアン、クロアチア、ハンガリー。 オランダ、ノルウェー、ポーランド、ベトナム、ブルガリア、韓国、スロベニア |
| ブレーキ警報機能 | はい |
| ハンドル制御機能 | はい |
| ブルートゥース | はい |
| RFI | サポート、バージョン4.0、Bluetooth音楽、Bluetooth電話をサポート |
| USBインターフェース | FM87.5M-108M |
| SR | バージョン2.0には2つのテールライン出力があります |
| RCAターミナルが導入されました | はい |
| サポートされているオーディオ形式 | 1ウェイアスターン、2ウェイビデオ入力、2ウェイオーディオ入力、4ウェイオーディオ出力、2ウェイビデオ入力、1ウェイスーパーベース出力 |
| MPEG | MP3、FLAC、APE、WMA、WAV、AAC、AMR .. |
| VIualBasic | AVI、ASF、MP4、MOV、MPG、MPEG 1/2/4、VOB、MKV、FLV、TS、WMV、RMVB、3GP、1080P .. |
| 動作電圧 | JPG |
| 電力出力 | DC 9-17V |
| Bluetoothバージョン | 4 x 45W |
| Bluetoothの距離 | バージョン4.0 |
| CPU | 10メートル |
| GPU | プレースホルダー-4コア |
| 写真 | マリ-400MP |
| ストレージ構成 | JPEG、GIF、PNG、BMP |
| OperationTemperature | 1 + 16G / 2 + 32G |
| 保管温度 | :-20℃〜60℃ |
| リスト全体 | :-20℃〜70℃ |
|
| メインエンジン、マニュアル、テールライン |
製品展示

梱包と配送
販売単位:単一アイテム。
シングルパッケージサイズ:32X20X10 cm;
単一総重量:1.450kg;
パッケージ型式
7インチニュートラルカラーボックスパッキング
1セット梱包サイズ22*14 * 12 cm(0.98 kg)
箱梱包サイズ16セット:62 * 46 * 30.5cm(19kgs)
9インチニュートラルカラーボックスパッキング
1セット梱包サイズ29.5*19 * 10.5 cm
12セット箱梱包サイズ:60 * 39.5 * 32.5cm
10.1インチニュートラルカラーボックスパッキング
1セット梱包サイズ31*20 * 8.5 cm(1.45 kg)
12セット箱梱包サイズ:60 * 39.5 * 32.5cm(17kgs)
特徴


1.Android10.1オペレーティングシステム。
2.メモリ1G+ストレージ16G。
3. 10インチ(1024 * 600)容量性スクリーン。
4.phonelink機能をサポートします。
5.2つのUSB機能。
6.内蔵のAM/FMラジオ。
7.マルチフォーマットのオーディオおよびビデオのデコード、1080Pフルフォーマットをサポートします。
8.リアビューカメラ入力をサポートします。
9.インターネットアプリのダウンロード、インストール、アンインストール。
マシンリセット

1.交換用バッテリーの前または後のシステムの最初の使用では、マシンをリセットする必要があります。
2.機械の機能が正常でない場合は、機械をリセットする必要があります。
3.システム設定インターフェイスで[工場出荷時の設定に戻す]をクリックし、マシンを初期状態にします。
4.先の尖った物体を使用するか、パネルのRESETボタンを押すか、システム設定でシステムRESETをクリックすると、マシンがRESETされてオフになり、工場出荷時の初期状態に戻ります。
ノート:RESETボタンを押すと、システムの初期化に時間がかかり、前の値を設定します。
IPHONELINKメニュー

1.携帯電話のホットスポットを開き、リストからホットスポットを選択します。
2. iPhoneを上にスライドさせ、AirPlayミラーをクリックします。
3. QRコードをスキャンしてTIMAAPPをダウンロードし、TIMAAPPをインストールします。
設定インターフェイス、その他の設定に移動し、フロートバーを見つけて、チェックマークを付けます。

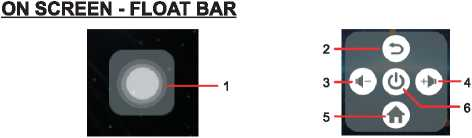
1.フロートバーはどのインターフェイスにも表示できます。タッチしてショートカットメニューを開きます。
2.タッチして画面をシフトし、前のインターフェイスに戻ります。
3.タッチして音量を下げます。
4.タッチして音量を上げます。
5.タッチして、画面をメインメニューに移動します。
6.タッチして、マシンをシャットダウンします。
1.タッチして、画面をメインメニューに移動します。
2.タッチして、ショートカットメニューボタン領域を非表示にします。のトップとプルダウンをタウチ
画面を表示し、ショートカットメニューボタンを起動します。
3.タッチして、バックグラウンドで実行されているすべてのプログラムを表示します。ここで、バックグラウンドで実行されているプログラムを閉じます。
4.タッチして画面をシフトし、前のインターフェイスに戻ります。
5.タッチして、画面をANDROIDLINKメニューに移動します。
6.タッチして、画面をIPHONELINKメニューに移動します。
7.をタッチして、ソフトウェアに関する情報を表示します。
8.をタッチして、ファイル転送インターフェイスに入ります。
9.タッチしてQRコードを開き、電話がQRコードをスキャンしてTIMAをダウンロードします
アプリ。
ANDROIDLINKメニュー

1.USBケーブルを使用して携帯電話を接続します。
2.電話で開発者オプションを開き、開発者オプションを入力して、USBデバッグを開きます。
3. TIMAアプリを開き、携帯電話のプロンプトに従って接続を完了します。
ノート:電話の設定に開発者のnptionが見つからない場合は、Aboutにアクセスしてください。電話をかけ、バージョン番号を7回続けてクリックします。プロンプトが表示されます:あなたはすでに開発者モードになっています。
画面上-アイコンデスクトップ

ブルートゥース
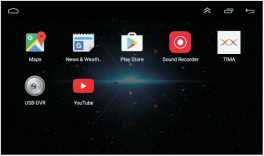

接続方法:マシンの電源をオンにし、携帯電話でBluetooth機能を開き、機器を検索します。マシンのデフォルトのBluetooth名は次のとおりです。CarBT、名前を検索した後、ペア接続をクリックします。接続パスワード:0000。
その他の設定
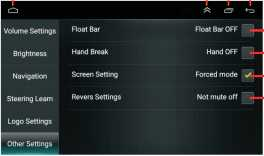
1.タッチして画面をメインメニューに移動します。
2.をタッチして、ショートカットメニューボタン領域を非表示にします。画面の上部とプルダウンをタッチして、ショートカットメニューボタンを起動します。
3.をタッチして、バックグラウンドで実行されているすべてのプログラムを表示します。ここで、バックグラウンドで実行されているプログラムを閉じることを選択できます。
4.タッチして画面をシフトし、前のインターフェイスに戻ります。
5.フロートバー:フックをタッチすると、画面にフロードバー(ページ)が表示されます。フロードバーをクリックしてショートカットボタンを開くことができます。
6.ハンドブレイク:タッチスクリーン選択ティック。このスイッチをオンにすると、運転中は再生中の動画を見ることができなくなります。このスイッチをオフにすると、いつでも再生中のビデオを見ることができます。
基本機能の紹介
本体ODeration。
シンボル/関数の操作と制御。
MIC音声操作の場合は、Bluetooth操作の下を押します。
RST先のとがった物体(ボールペンなど)で押すと、ユニットがリセットされます
工場出荷時の初期設定(デフォルト段階)。
(2)ユニットの電源がオフになっているときに、を押してナットをオンにします。
「本機の電源が入ったら、3秒間長押しして電源を入れますユニットの電源を切り、繰り返し短く押してミュートし、ミュートを解除します。を押してメインメニューに移動します。
を押して、前のインターフェイスに戻ります。
+繰り返し押すか、長押しして音声出力レベルを上げます。
-繰り返し押すか、長押しして音の出力レベルを下げます。
*画面上の希望のモードのアイコンをタッチすると、ユニットは操作用に選択したモードに入ります。
*画面上の操作アイコンを長押ししてスライドすると、非表示の入力アイコンまたは操作アイコンを表示する他のメインメニューに移動します。
1.タッチして画面をメインメニューに移動します。
2.をタッチして、ショートカットメニューボタン領域を非表示にします。画面の上部とプルダウンをタッチして、ショートカットメニューボタンを起動します。
3.をタッチして、バックグラウンドで実行されているすべてのプログラムを表示します。ここで、バックグラウンドで実行されているプログラムを閉じることを選択できます。
4.タッチして画面をシフトし、前のインターフェイスに戻ります。
1.タッチして画面をメインメニューに移動します。
2.をタッチして、ショートカットメニューボタン領域を非表示にします。画面の上部とプルダウンをタッチして、ショートカットメニューボタンを起動します。
3.をタッチして、バックグラウンドで実行されているすべてのプログラムを表示します。ここで、バックグラウンドで実行されているプログラムを閉じることを選択できます。
4.タッチして画面をシフトし、前のインターフェイスに戻ります。
5.タッチして、学習したすべてのハンドルボタンをクリアします。
6.学習に使用できるハンドルキーのリスト。
ハンドルボタンの学習方法:
機械の電源コードプラグのKEY1とKEY2を元の車のハンドル制御ラインに接続します。画面上のボタンアイコンに触れた後、元の車のステアリングホイールにある対応する機能ボタンをすばやく見つけ、ボタンを押して、マシン画面がセットアップの成功を促すまで離さないでください!学習が成功したことを示し、次のボタンを学習できます。
ロゴ設定
1.ロゴセット:ユーザーは、マシンの電源を入れたときに表示される車のロゴを設定できます。ユーザーは、システムによって事前設定された画像から選択するか、ユーザーがアップロードした画像から選択することができます。
2.アニメーション:ユーザーは、マシンの電源を入れたときにアニメーションを設定できます。ユーザーは、システムによってプリセットされたアニメーションから選択するか、ユーザーがアップロードしたアニメーションから選択することができます。
3.をタッチして、バックグラウンドで実行されているすべてのプログラムを表示します。ここで、バックグラウンドで実行されているプログラムを閉じることを選択できます。
4.タッチして画面をシフトし、前のインターフェイスに戻ります。
5.フックに触れた後、起動すると自動的にナビゲーションが実行されます。
6.システムに複数のナビゲーションソフトウェアがインストールされている場合、フックに触れた後、システムは、ナビゲーションが開始されるたびに、どのナビゲーションソフトウェアを開く必要があるかを常に尋ねます。
7.システムにインストールされているナビゲーションソフトウェアのリスト。ユーザーはナビゲーションソフトウェアの1つを選択できます。ナビゲーションがオンになると、システムは自動的にナビゲーションソフトウェアを実行します。

1.車の電源コードを見つける方法は?
まず、車のキーをACC状態にします。次に、ユニバーサルウォッチを20Vギアに調整します。黒のスタイラスを電源アース(シガーライターの外側の装甲艦)に接続し、赤のスタイラスを使用して車の各ワイヤーをテストします。通常、車には約12Vのワイヤーが2本あります(一部の車には1本しかありません)。それが正極線です。ACCとメモリラインを区別する方法は?2本の正極線を見つけたら、車のキーを引き出します。キーを抜いた後のメモリラインは帯電しています。*(写真1を見てください)。
2.車のアース線(負極)を見つける方法は?
ユニバーサルウォッチをオン/オフのビープギアに回します。次に、黒いスタイラスを電源アース(シガーライターの外側の装甲艦)に接続し、赤いスタイラスを使用して、2本の電源線を除く各ワイヤーをテストします。通電されているのはアース線(負極)です。一部の車には2本のアース線があります。*(写真2を見てください)。
3.車のホーンラインを見つける方法は?
ユニバーサルウォッチをオン/オフのビープギアに回します。黒のスタイラスを電源コードとアース線以外のすべての線に接続します。次に、赤いスタイラスを使用して、残りの各ワイヤーをテストします。通電されているのはホーンワイヤーです。次に、同じ方法を使用して他のホーンラインを見つけます。*(写真3を見てください)。
4.ユニットが正しく動作するかどうかをテストするにはどうすればよいですか?
ユニットを入手したら、取り付ける前にバッテリーまたは電源でユニットをテストすることをお勧めします。配線接続方法:赤い線と黄色の線を撚り合わせて、正極に接続します。黒線を負極に接続します。次に、スイッチを押してユニットの電源を入れ、ホーンをホーンワイヤーに接続します。(ホーンに接続されている2本のワイヤーは同じ色です。白いワイヤーはホーンの正極に接続され、白いワイヤーはホーンの負極に接続されているはずです。正極と負極を区別することはできません。ホーンの負極。)次に、ユニット08の機能をテストします。
5. Bluetoothの接続方法は?
uintをオンにして、電話のBluetooth機能を開始し、ユニットのユーザー名を検索します。接続ボタンをクリックすると、電話に接続済みと表示されます。Bluetoothで音楽を再生したい場合は、機能移行ボタンを押してBluetoothモードに切り替えてから、携帯電話で曲をクリックします。電話機の番号をダイヤルして、Bluetoothで電話をかけることもできます。
6.ユニットの固定方法は?
車ごとにユニットの固定方法が異なり、ネジの位置も異なるため、固定方法が決まっていないため、スチールアングルでネジを締めて固定した場合は、元のユニットの固定方法を参考にしてください。 、元のユニットのスチールアングルをユニットの両側にアンロードしてから、電気技師テープを使用してスチールアングルを締めます(ネジ穴のサイズがおそらく一致しないため)。元のユニットが鉄製のフレームで固定されていた場合は、最初にユニットの鉄製のフレームを車に固定してから、ユニットを押して固定することができます。サイズが合わない場合は、電気技師のテープでユニットを包んでボリュームを増やしてから、ユニットを入れて固定することができます。または、それを修正するためのより良い方法を考えることができますが、とにかく、あなたはそれを修正することができます。
7.ナビゲーションアンテナの取り付け方法は?
まず、ナビゲーションアンテナとユニットのネジを締めます。次に、ナビゲーションアンテナモジュールを日光の当たる場所または風防に固定する必要があります。(インストールが不十分だとナビゲーション信号に影響するため、これは非常に重要です。)
8.デフォルトのファクトリモードパスワード
工場モードのパスワード:8888
9.デフォルトのBluetoothピンコード
Bluetoothピンコード:0000
Androidの設定
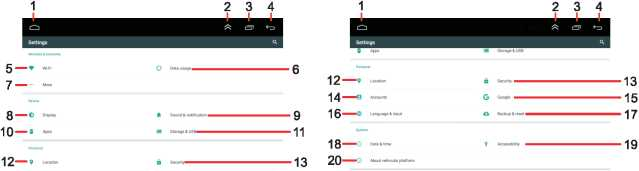
1.タッチして、画面をメインメニューに移動します。
2.タッチして、ショートカットメニューボタン領域を非表示にします。画面の上部とプルダウンをタッチして、ショートカットメニューボタンを起動します。
3.をタッチして、バックグラウンドで実行されているすべてのプログラムを表示します。ここで、バックグラウンドで実行されているプログラムを閉じることを選択できます。
4.タッチして画面をシフトし、前のインターフェイスに戻ります。
5. WIFI:タッチしてWIFI接続インターフェイスを開き、必要なWIFI名を検索して、接続をクリックします。
6.データ使用量:タッチして、データ使用量の監視インターフェイスを開きます。対応する日付のデータトラフィックの使用状況を表示できます。
7.詳細:機内モードをオンまたはオフにして、テザリングとポータブルホットスポットを設定できます。
8.ディスプレイ:タッチしてディスプレイインターフェイスを開きます。壁紙やフォントサイズの設定、本機の動画出力機能のオン/オフができます。
9.サウンドと通知:タッチして、サウンドと通知のインターフェイスを開きます。ユーザーは、システムの目覚まし時計、ベル、キートーンを設定できます。
10.アプリ:タッチしてアプリインターフェースを開きます。マシンにインストールされているすべてのアプリを個別に表示できます。
11.ストレージとUSB:タッチしてストレージとUSBインターフェースを開きます。内蔵メモリと拡張メモリの合計容量と使用量を確認できます。
12.場所:タッチして現在の場所情報を取得します。
13.セキュリティ:タッチして、システムのセキュリティオプションを設定します。
14.アカウント:タッチして、ユーザー情報を表示または追加します。
15. Google:タッチしてGoogleサーバー情報を設定します。
16.言語と入力:タッチしてシステムの言語を設定し、さらに40の言語から選択します。また、このページでシステムの入力方法を設定することもできます。
17.バックアップとリセット:タッチして画面をバックアップとリセットのインターフェースに移動します。このページでは、次のアクションを実行できます。
①データのバックアップ:アプリデータ、WIFIパスワード、その他の設定をGoogleサーバーにバックアップします。
②バックアップアカウント:バックアップアカウントを設定する必要があります。
®自動復元:アプリを再インストールするときに、設定とデータに戻って復元します。
18.日付と時刻:タッチして日付と時刻のインターフェイスを開きます。このインターフェイスでは、次のことができます。
®自動日付と時刻:次のように設定できます:metworkが提供する時刻を使用する/GPSが提供する時刻を使用する/オフ。
②日付の設定:自動日付と時刻をオフに設定する必要がある場合は、タッチして日付を設定します。
③時刻の設定:自動日付と時刻をオフに設定する必要がある場合は、タッチして時刻を設定します。
④タイムゾーンの選択:タッチしてタイムゾーンを設定します。
⑤24時間形式を使用:タッチすると、時間表示形式が12時間または24時間に切り替わります。
19.アクセシビリティ:タッチしてアクセシビリティインターフェイスを開きます。ユーザーは次の操作を実行できます。
®キャプション:ユーザーは、キャプションをオンまたはオフにしたり、言語、テキストサイズ、キャプションスタイルを設定したりできます。
②拡大ジェスチャ:ユーザーはこの操作をオンまたはオフにできます。
③大きなテキスト:このスイッチをオンにすると、画面に表示されるフォントが大きくなります。
④ハイコントラストテキスト:ユーザーはこの操作をオンまたはオフにできます。
⑤タッチアンドホールド遅延:ユーザーは、ショート、ミディアム、ロングの3つのモードを選択できます。